Why Can I Not Connect to My Wifi
There are several reasons your WiFi might stop working. This can be especially frustrating when you are trying to use the internet on your computer or laptop to do work. If you are not able to connect to the internet over WiFi, here are the first 15 things you should do to fix your WiFi when it isn't working properly.
If you are still able to access the internet, but your WiFi is very slow, check out our guide on how to boost your WiFi signal.
Check Your WiFi Router's Lights
Most WiFi routers have a row of lights on the front, which indicate the status of your network connections. Usually, a solid green light means everything is working, while an orange or red light means that something is wrong.
While every router has a different set of lights, most of them will feature an internet or Wide Area Network (WAN) light. This light indicates the status of your internet connection. If this light is red, blinking, or off, you should check to see if the network cable that connects your router to the modem is securely plugged in.
Reboot Your Router and Modem
Rebooting your router and modem is one of the first things you should do when your WiFi isn't working. To reboot these devices, unplug the power cord from the back of each device and wait for at least 30 seconds before plugging them back in.
After waiting 30 seconds, plug your modem in first. Then wait another 60 seconds before plugging your router back in. Finally, wait another two minutes before you test your WiFi.
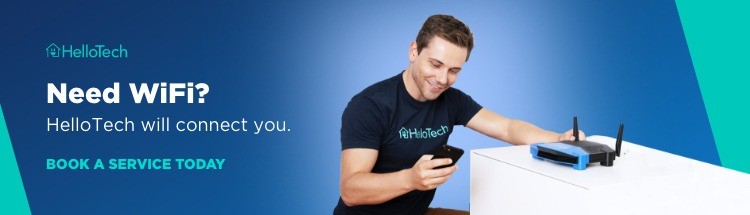
See if Your WiFi is Working on Other Devices
To find out if the problem is your computer or your router, you should try to connect to your WiFi network from another device, such as a smartphone. This will tell you if your problem is with your router or your computer.
Make Sure There Is Not an Internet Outage in Your Area
If you are still able to get online with one device, you should check to see if there is an internet outage in your area. This will let you know if the problem is with your network, or if this is an issue you can't resolve on your own.
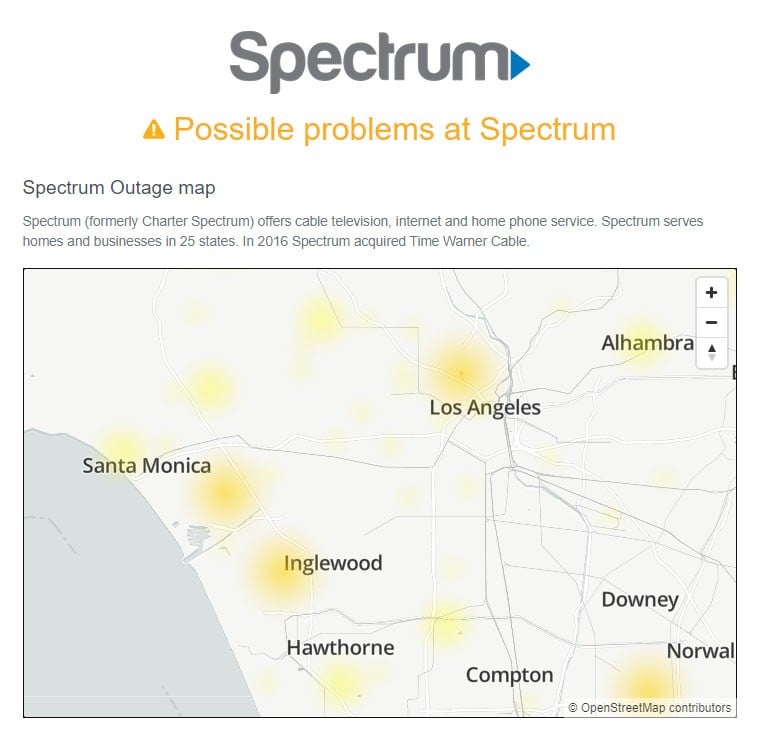
All you have to do is search for "outage map" and the name of your internet service provider (ISP), such as Comcast, Verizon, or Spectrum. You might also want to call your ISP to confirm whether there is an outage in your area and ask for any help to get your WiFi working again.
Connect to Your WiFi Router with an Ethernet Cable
If your other devices can connect, but your WiFi still isn't working on your computer, you should try connecting it directly to your router with an Ethernet cable. This will let you know if your router is the problem or if something is wrong with your computer.
You can do this by plugging a separate Ethernet cable into any of the available ports on the back of your router.

If you are still not able to connect to your WiFi network after you plug your computer directly into your router, try connecting directly to your modem. If you still can't connect to the internet, the problem might be with your router or modem.
Reset Your Router to Factory Settings
If you are still not able to connect to your WiFi network after you plug your computer directly into your router, try connecting directly to your modem. If you still can't connect to the internet, the problem might be with your router or modem.
If you discover that your WiFi router isn't working, you can always restore it to factory settings. Unlike a reboot, a hard reset removes your network names, WiFi passwords, and other custom settings. So, before doing a factory reset, make sure to take note of your router's default username and password, as well as any changes you've made to the router settings.
To reset your router to factory settings, use a paper clip or any other small, thin object to press the reset button on the back of your router. Hold the button down for 30 seconds or until you see the lights on the router flash several times.
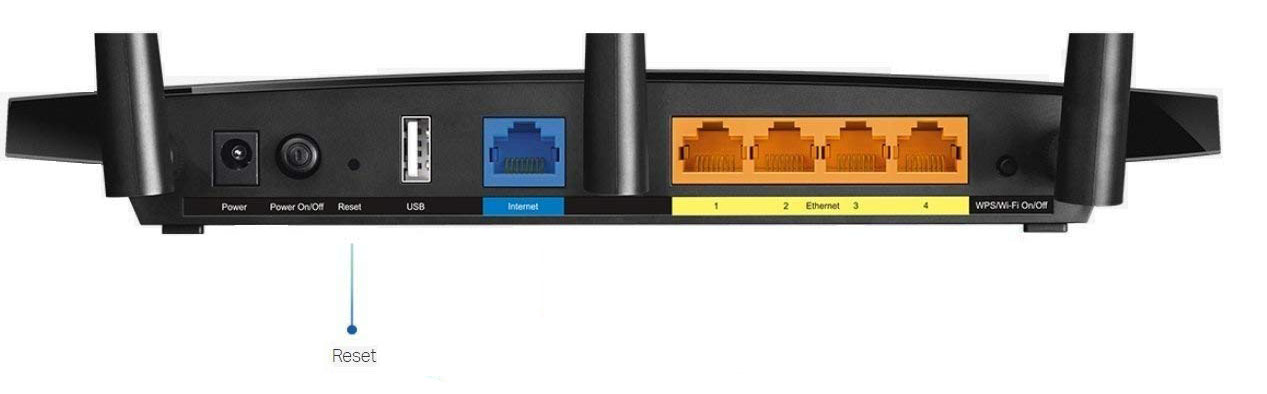
After resetting your router and modem, you can change your WiFi network and password back to what they were before. To find out how to do this, check out our step-by-step guide on how to change your WiFi network name and password.
If this doesn't work, also check out our step-by-step guide on how to update your router's firmware.
Remove Any Obstructions Blocking Your WiFi Signal
Your WiFi might not be working because your router is in a bad location. To get the best WiFi signal, make sure to put your router in a central location. Avoid putting your router near other electrical devices or metal objects, which can obstruct your WiFi.
If you want to know more about the best place to put your router, check out our step-by-step guide here.
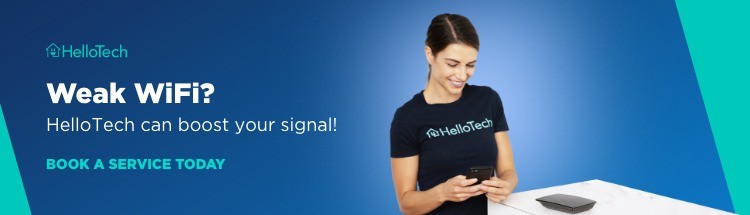
Make Sure WiFi is Enabled on Your Computer
There's a chance that your WiFi is not working because it has been disabled on your computer. This can happen if your WiFi adapter is faulty or your drivers are outdated. You will know if your WiFi has been disabled if you can't see any available WiFi networks in your area.
To enable WiFi on a Windows 10 computer, open the Start menu by clicking the Windows-shaped logo in the bottom-left corner of your screen. Then select Settings and click Network & Internet. Next, scroll down and select Change adapter options. Finally, right-click on Wi-Fi and select enable.
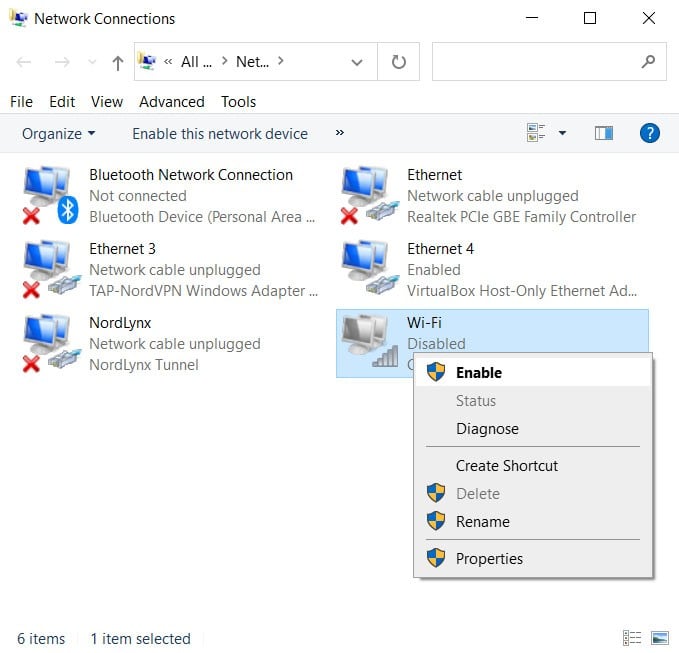
To enable WiFi on a Mac, click the Apple icon in the top-left corner of your screen and select System Preferences. Then click Network and look for the Wi-Fi option in the left sidebar. If you don't see this option, click the plus sign in the bottom-left corner of the window and choose Wi-Fi from the pop-up menu.

Finally, make sure to click Apply when you are done.
Windows and Mac computers both have internet troubleshooting utilities built-in. These tools can help you find the source of your network problems and fix them.
To troubleshoot internet problems on a Windows 10 computer, go to Settings > Network & Internet. Then select Status in the left sidebar and click Network Troubleshooter. Next, select WiFi in the pop-up window and click Next.
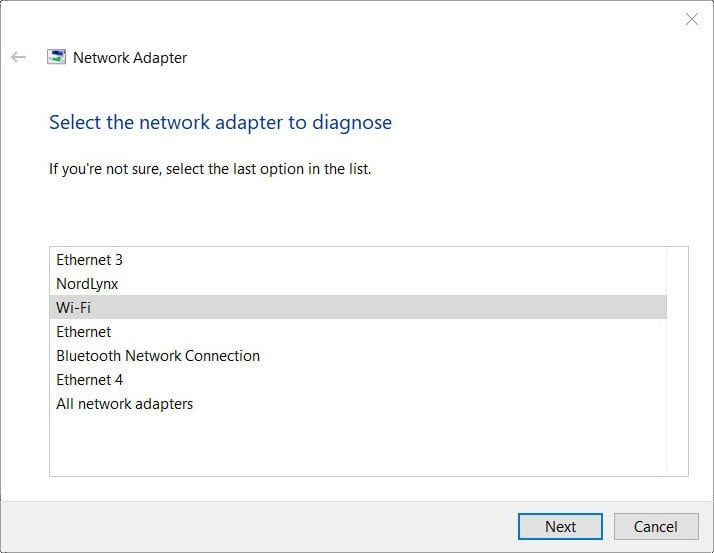
To run a wireless diagnostic on a Mac, hold down the Option key on your keyboard while clicking the WiFi icon in the Apple Menu Bar at the top of your screen. Then select Open Wireless Diagnostics from the drop-down menu and select Continue.

With this tool, you can then choose to monitor your connection or go to the Summary page to get tips on how to fix your WiFi connection.
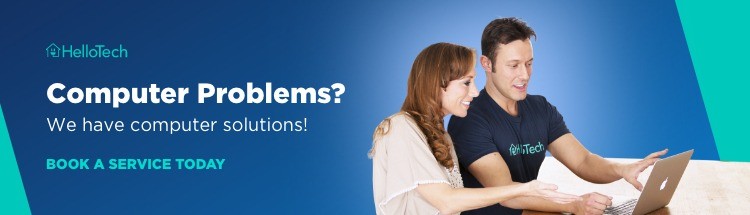
Resolve IP Address Conflicts
An IP address conflict occurs when two devices are using the same IP address at the same time. Each device in your network needs to have a unique IP address. Otherwise, your network can't identify it.
To resolve an IP conflict on a Windows 10 PC, open the Windows Search Box by clicking the magnifying glass icon in the bottom-left corner of your screen. They type CMD into the search bar and click Open. Next, type ipconfig /release into the command line and press Enter on your keyboard.
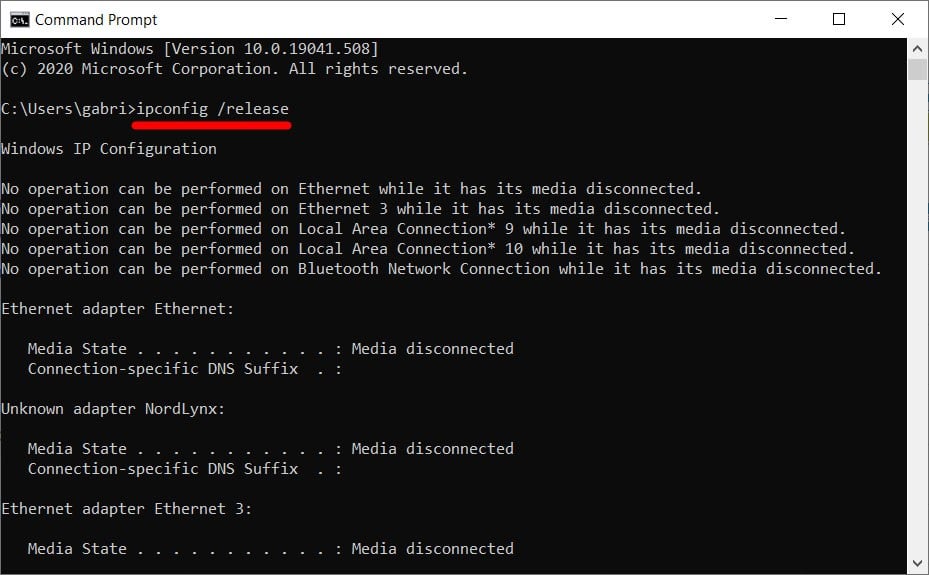
Once the command finishes, type ipconfig /renew and press Enter. Finally, click the Exit button on the window and restart your computer to see if your WiFi is working.
To resolve an IP conflict on a Mac, all you have to do is put your computer to sleep for a few minutes. To do this, click the Apple icon in the top-left corner of your screen. Then select Sleep from the drop-down menu. Finally, wait a few minutes, and see if your WiFi is working.
Flush the DNS Cache
Flushing your DNS cache will reset your computer's database of recently accessed websites. Caching makes visiting websites faster, but your cache might get infected with malware, which can cause your browser to lead you to the wrong address.
To clear the DNS cache on Windows, open the Windows Search Bar and type CMD into the search bar and click Open. Once the Command Prompt app opens, type ipconfig /flushdns and press Enter on your keyboard.
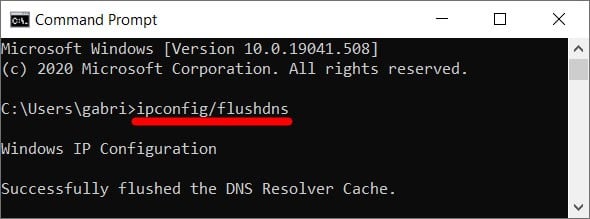
If this doesn't work, go to Settings > Network & Internet > Status. Then select Change adapter options and right-click Wi-Fi. Then click Properties and select Internet Protocol Version 4 (TCP/IPv4). Next, select properties and check the boxes next to Obtain an IP address automatically and Obtain DNS server address automatically.
Then click Advanced and select the DNS tab at the top of the window. Finally, uncheck the box next to Register This Connection's Address in DNS.

On a Mac, go to the Applications folder and open Utilities. Then open the Terminal app and type sudo killall -HUP mDNSResponder. Next, press Enter, type your administrator password, and press Enter again. Finally, quit Terminal and restart your computer.
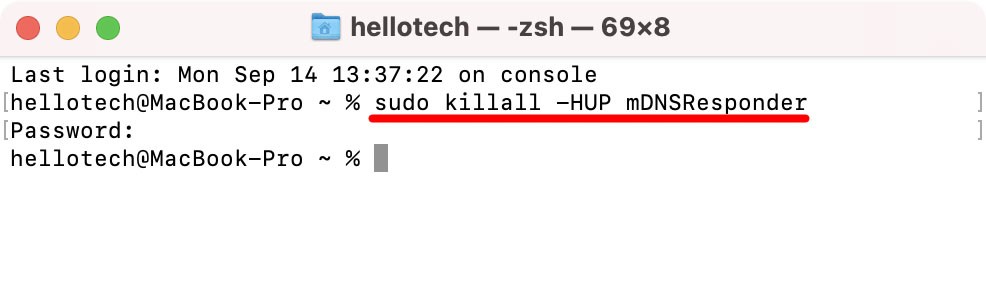
You won't see your password as you type it in, so make sure you enter the correct password for your computer. You won't see any confirmation that the command worked either.
Update Your Network Adapter Drivers
Your computer's network adapter drivers allow it to communicate with your router and other devices within your network. If your drivers are outdated or corrupted, you might be able to connect to your WiFi network, but not the internet.
To manually update your network adapter drivers on a Windows 10 computer, open the Windows Search Box by clicking the magnifying glass icon in the bottom-left corner of your screen. Then type Device Manager into the search bar and hit Enter on your keyboard.
Next, expand the drop-down menu under Network Adapters by clicking the arrow key next to it. Then right-click on your network adapter and select Update driver.
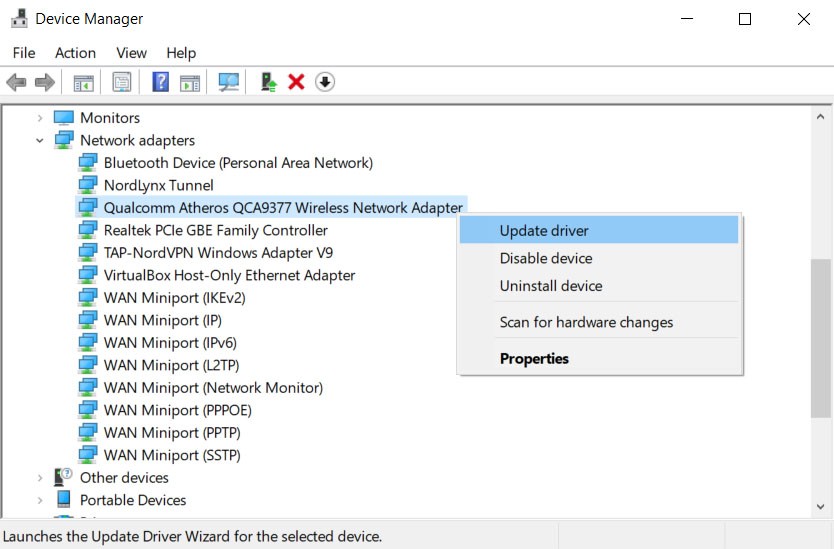
Once you click this, choose Search automatically for updated driver software to let Windows handle the process for you. After the installation is complete, restart your computer and check if your WiFi is working.
On a Mac, drivers are updated automatically when you update your operating system. To check if your system is up to date, go to System Preferences > Software Update and click Update Now. If you don't see this button, your drivers are already up to date.
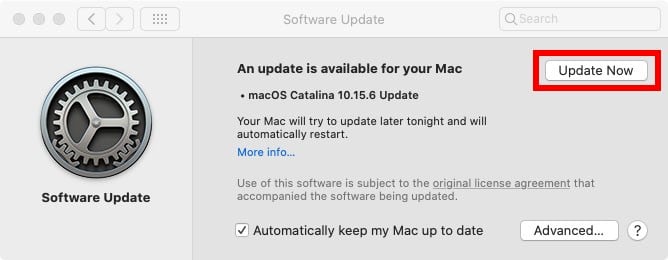
Forget and Re-Add Your WiFi Network
Your computer will automatically remember all the WiFi networks and passwords you have used. Forgetting a network and re-adding it to your remembered networks will delete a few temporary files that could cause your WiFi to stop working.
To forget a WiFi network on a Windows 10 PC, go to Settings > Network & Internet. Then select WiFi in the left sidebar and click Manage known networks. Finally, select a network and click Forget.
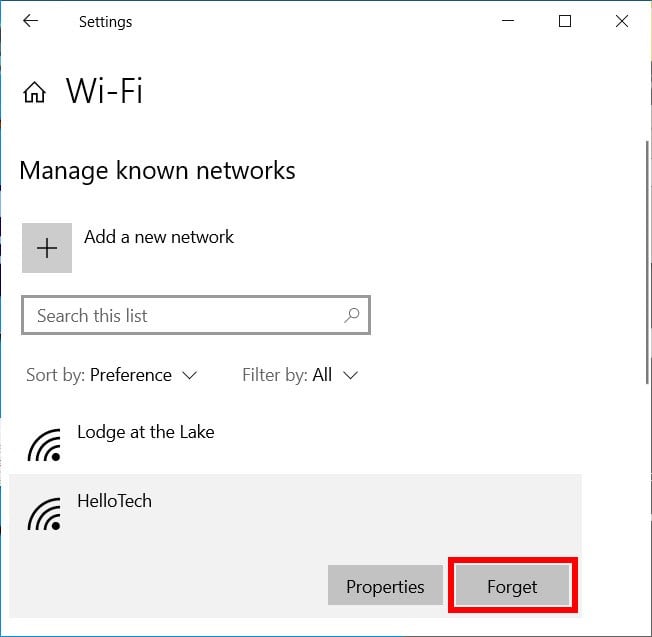
You can then add the network again by clicking the back button in the top-left corner of the Settings window. Then click Show available networks and select your network from the list. Finally, enter your WiFi password and click Connect.
To forget a network on a Mac, go to System Preferences > Network. Then select WiFi in the left panel and click the Advanced button in the bottom-right corner of the window. In the Preferred Networks window, select the network you want to forget and click the minus sign below.
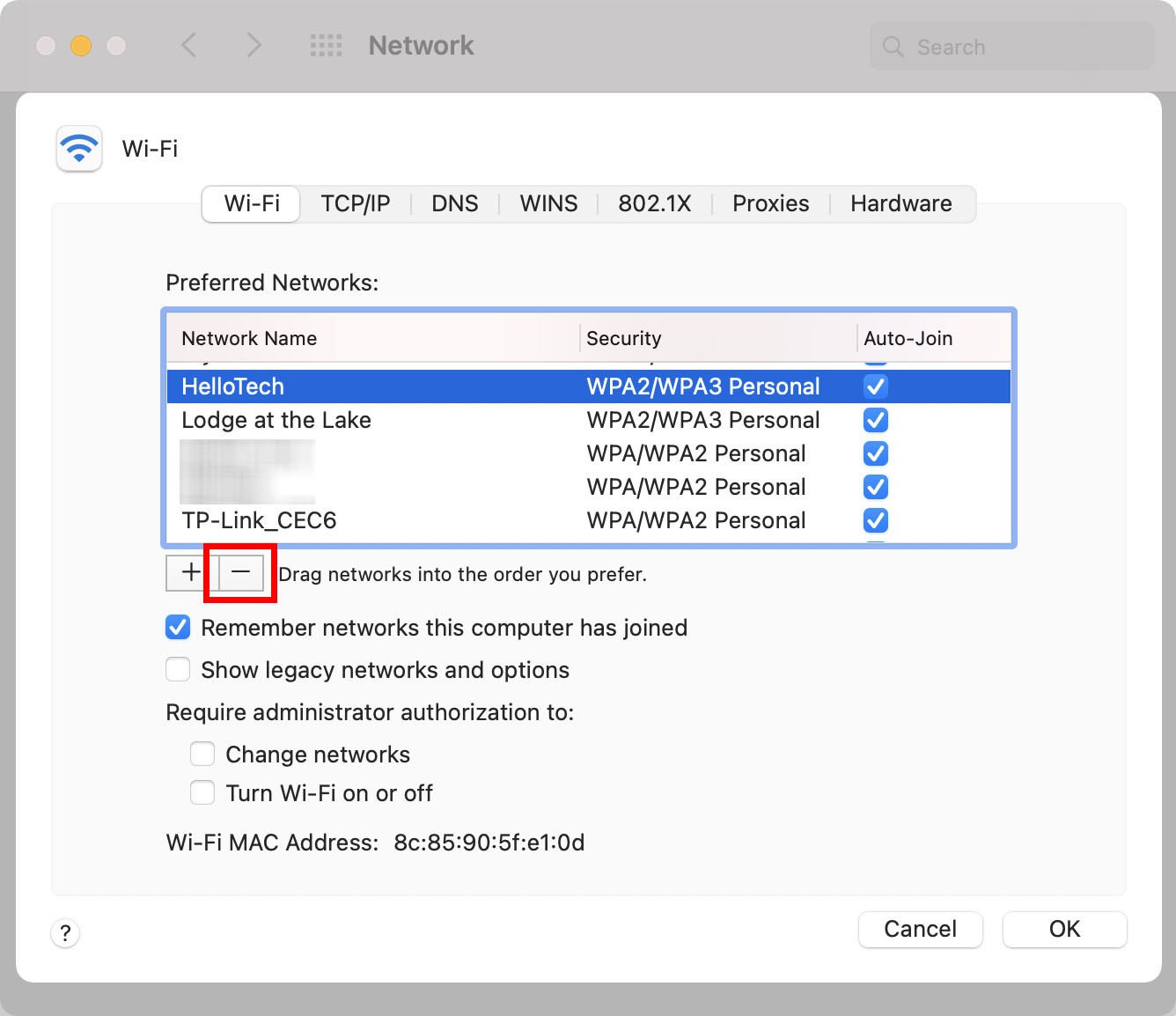
To add your network again, click on the WiFi icon in the Apple Menu Bar at the top of your screen. Then select the network from the drop-down menu and enter your WiFi password.
Reset Your Network Settings
If you've tried all the previous steps, and your WiFi still isn't working on your computer, you might want to reset your network settings. This will remove all your network adapters and reinstall them to factory conditions.
To reset your network settings on a Windows computer, go to Settings > Network & Internet. Then select Status in the left sidebar and click Network reset. Next, click Reset now and wait for your PC to restart.
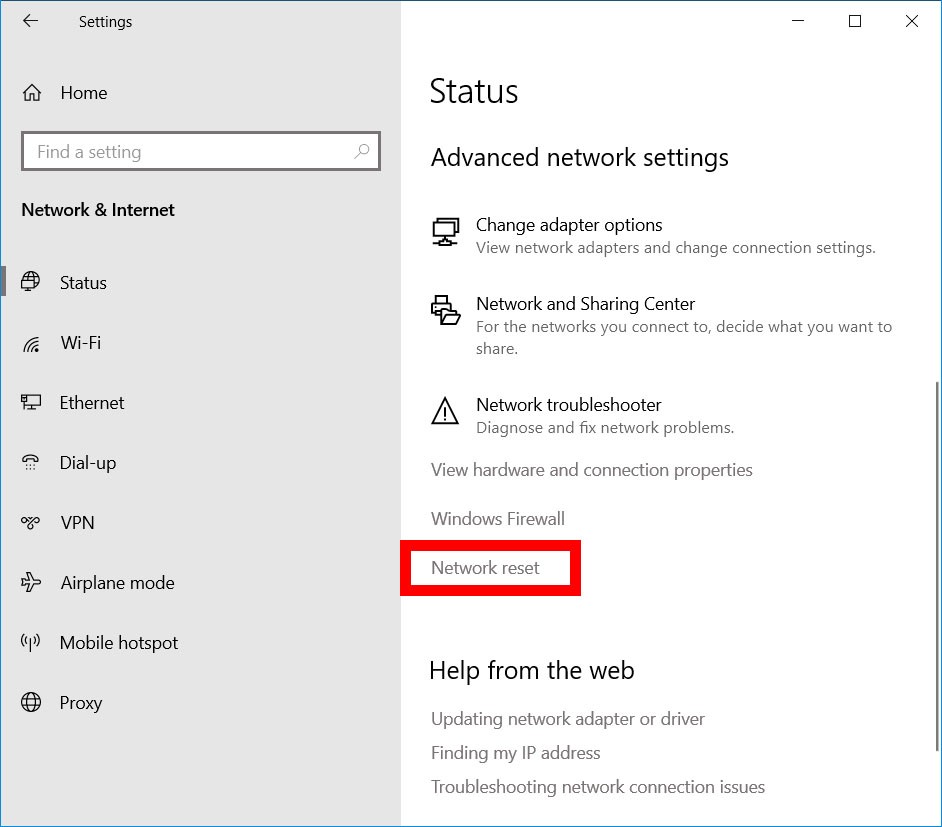
Once your computer restarts, you will have to enter your WiFi password again, even if it was set to connect automatically before. You might also have to reinstall certain network programs, such as VPN software or virtual switches.
To reset your network settings on a Mac, hit the Command + Shift + G keys on your keyboard at the same time. Then type /Library/Preferences/SystemConfiguration/ into the text box and hit Enter on your keyboard.
Next, select the following files:
- com.apple.airport.preferences.plist
- com.apple.network.eapolclient.configuration.plist
- com.apple.wifi.message-tracer.plist
- NetworkInterfaces.plist
- preferences.plist
You can select all of them by holding down the Command key while clicking them. Then drag all these files to another folder on your computer. Next, delete the files from the SystemConfiguration folder and restart your computer.
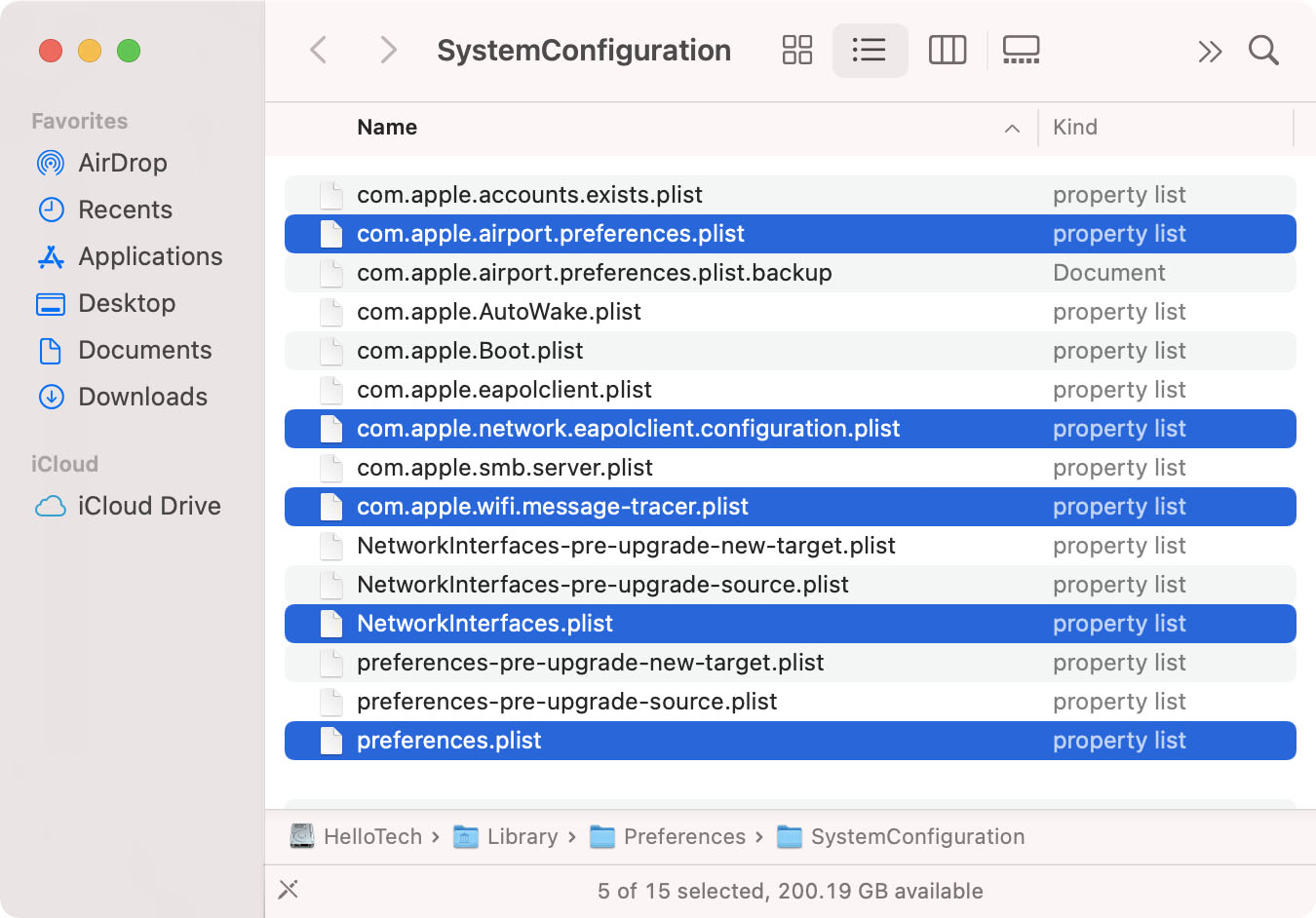
Once you restart, these files should reappear in the SystemConfiguration folder. If your WiFi still isn't working, you can always move these files back to the SystemConfiguration folder.
Run a Traceroute to Find Out Why Your WiFi Is Not Working
To find out why your WiFi isn't working properly, you can run a traceroute to see where your connection is dropping off. This will show you a map of your network connections, along with how long it takes data to travel to a destination URL or IP address.
To run a traceroute on a Windows computer, open the Windows Search Box by clicking the magnifying glass icon in the bottom-left corner of your screen. Then type CMD into the search bar and click Open.
When the Command Prompt app opens, type tracert followed by a space and then any URL or IP address. For example, you can type tracert 8.8.8.8 to run a traceroute to Google's DNS servers. Then hit enter on your keyboard and wait for the traceroute to finish.
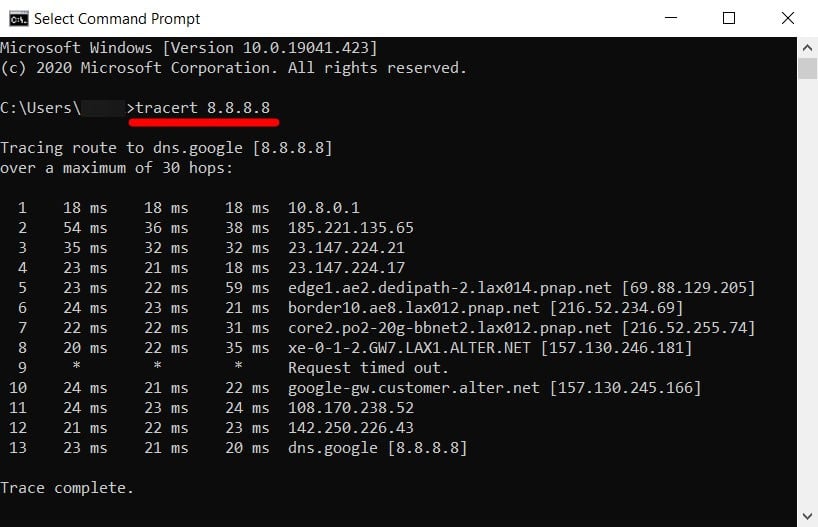
Once the traceroute is finished, look for any error messages, asterisks, or abnormally long round trip times in the second through fourth columns. If there are errors in the beginning of the test, the problem might be with your hardware, such as your router or computer.
To run a traceroute on a Mac, open a Finder window and select Applications from the left sidebar. Then go to the Utilities folder and open the Terminal app. Next, type traceroute followed by a space and any URL or IP address.
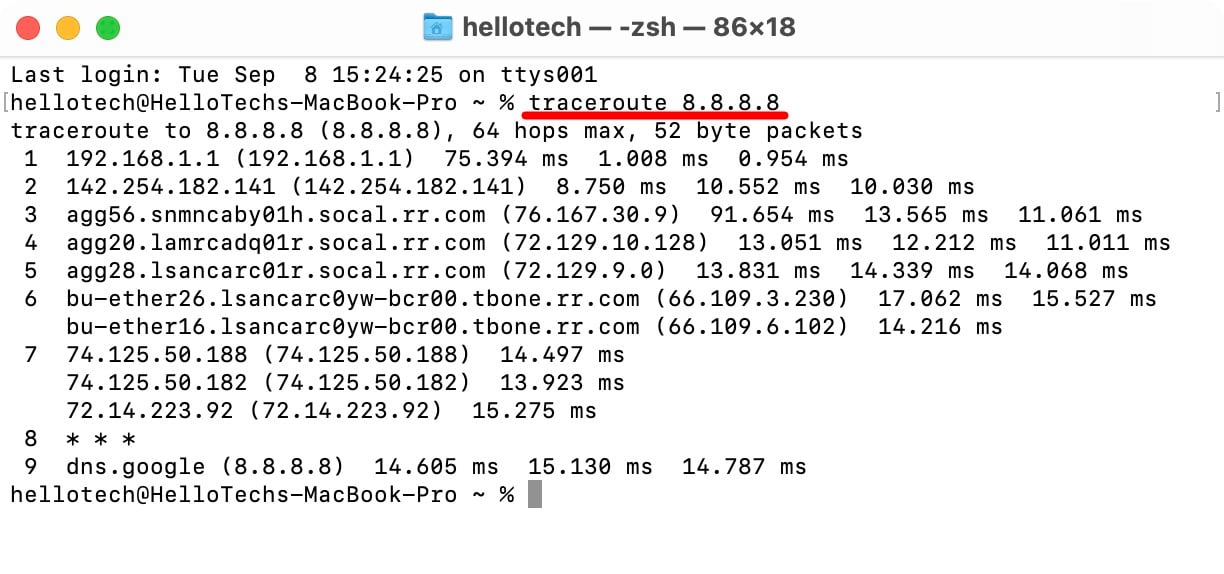
To find out more about how to read your traceroute results, check out our step-by-step guides on how to run a traceroute on a Windows 10 computer and how to run a traceroute on a Mac.
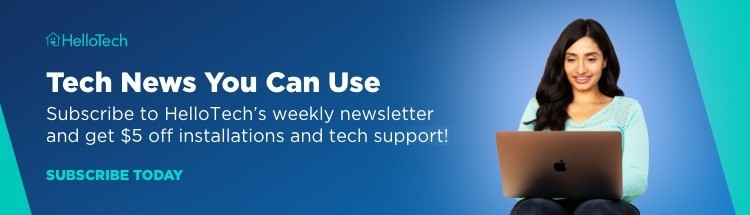
Why Can I Not Connect to My Wifi
Source: https://www.hellotech.com/blog/things-to-do-when-wifi-is-not-working
0 Response to "Why Can I Not Connect to My Wifi"
Post a Comment